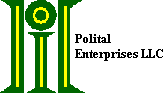
![]() CNTDesigner
by Polital Enterprises
is a keyboard layout designer. It is designed to work in conjunction with
Click-N-Type Version 3 by Lake
Software. The combination of CNTDesigner and
Click-N-Type will give the user complete freedom to design
their own keyboards, controlling size and placement of all keys as well as the
overall size of the keyboard. If none of the standard keyboards provided by
Click-N-Type suit your fancy, and the Custom Alphabet just doesn't
have enough flexibility to meet your creative needs, then the keyboard designer
CNTDesigner is the add-on you use to design your own keyboard
layout.
CNTDesigner
by Polital Enterprises
is a keyboard layout designer. It is designed to work in conjunction with
Click-N-Type Version 3 by Lake
Software. The combination of CNTDesigner and
Click-N-Type will give the user complete freedom to design
their own keyboards, controlling size and placement of all keys as well as the
overall size of the keyboard. If none of the standard keyboards provided by
Click-N-Type suit your fancy, and the Custom Alphabet just doesn't
have enough flexibility to meet your creative needs, then the keyboard designer
CNTDesigner is the add-on you use to design your own keyboard
layout.
Do you want a QWERTY keyboard?

Or perhaps a full keyboard just like your physical one.

This software allows you to effectively build the Click-N-Type keyboard the way you want it to look. You choose the keys you want on your keyboard, and decide where you want them and how big or small you want each to be. If you don't have a need for some keys, just leave them off your keyboard. If you only type into simple well behaved applications, leave out the Buffer components. It's your choice because it's your keyboard. Furthermore, you can design as many of these keyboards as you like, and switch between them and the standard keyboards, with just a few menu clicks.
The CNTDesigner assists you in creating and modifying keyboards. It is intended for beginner users and includes detailed tool-tips. While by default it sets options for you, when needed you can easily override all the automatic settings. Some of the features included are:
Oh yes, it's FREE. If you need it, you can have it. No charge and no strings attached.
CNTDesigner is a 32 bit Windows® application and runs on the following operating systems: Windows® 98/NT4.x/Me/2000/XP/Vista/Windows 7. CNTDesigner runs on a P133 or faster machine with 32Mb of memory. CNTDesigner requires a screen resolution of at least 800X600 to function properly. The keyboards created can run in any resolution. Requires version 3 or later of Click-N-Type to use the layouts created.
Please contact us at Polital Enterprises (CNTDesigner@polital.com) with your comments or questions. We are interested in what you have to say.
Download CNTDesigner now
![]()
. Compatible with Windows 7
IMPORTANT NOTE: This version requires version 3.02.385 or later of Click-N-Type.
. Russian Language pack - Thank you Georgios Pambukidis
|
|
The self extracting installation files for both the latest version of CNTDesigner
and the Help files. We're really sorry about the size of this file,
but it can't be helped. Although most people already have most of the
support files, We can't guarantee it. So, even though the program is
small, the installation package has to be this big.
Note: Wherever you install to, that directory should be empty before installing. Note Well: If you have installed a previous version of CNTDesigner that did not use the Installer2Go you MUST Remove it first. All your settings will be remembered when you reinstall. NOTE: If you install in Windows XP SP2 you may see a warning window stating that “The publisher could not be verified” and asking “Are you sure you want to run this software?” The warning is displayed because we cannot afford to pay a substantial yearly fee to Verisign for digital signatures to ‘identify’ our software. Please understand that by downloading our software from our website you are getting more proof that this is our software than you would get from a digital signature.NOTE Vista users you no longer have to be an "Administrator" to install or run CNTDesigner. However, you need to have "Administrator" Privileges to install CNTDesigner . If your account is a "Standard User", Vista will prompt you for an Administrator/Password to use while installing. If your account is already an "Administrator", you will simply be prompted to "Allow" the installation to continue. |
Download the CNTDzip.exe installation file.
The CNTDzip.exe download is now a self contained setup program created by Installer2Go. This is the latest Point-N-Click Version. We now use the Microsoft Windows Installer to keep the installation as small and robust as possible. If you have a very old system that doesn't have the Windows Installer, it will be downloaded and installed for you before proceeding.
Just download the CNTDzip.exe installation program, run it and follow the instructions. After accepting the default installation steps, you will find CNTDesigner on your "Start | Programs" menu.
|
||
Available Language Packs
Download Instructions For Language Packs: After downloading the language pack run it. It will install the Messages-CNTD.txt in your CNTDesigner directory. That's all there is to it.
|
Dutch (Belgian) Language Pack Approximate Download time: 2 |
Language Pack:
Dutch (Belgian) - |
|
Danish Language Pack Approximate Download time: 2 |
Language Pack:
Danish - |
|
German Language Pack Approximate Download time: 2 |
Language Pack:
German - |
|
Approximate Download time: 2 |
Language Pack:
Russian - |
|
Why not be the next to help others! You'll be in very good company! |
Language Packs: With suggestions from translators we have improved
the Messages-CNTD.txt file to make it easier to translate.
We encourage anyone using the Message Translation feature to donate the files they've worked on, so others may benefit from an edition of CNTDesigner that functions in their language. We need your help! |
Note: If you are upgrading to a newer version of
![]() CNTDesigner
version 2.2.1 is now compatible with Windows 7.
CNTDesigner
version 2.2.1 is now compatible with Windows 7.
The following fixes have been added to
- Read error when opening version 1 CFG files is fixed.
The following fixes have been added to
- Runtime Error 76 and Error 53 should no longer occur if Click-N-Type is has not been run on the computer or if no Click-N-Type language packs have been installed.
The following fixes have been added to
- Full Vista support and fixes to uninstalling.
The following fixes have been added to
- The "Snap" keycap now uses an image of a camera.
.
The following fixes have been added to
- German Language Pack is now available thanks to the generosity and effort of Roland Ritthaler.
- Fixes an assortment of tooltip errors. Thank you again Roland. :-)
The following changes have been added to
- This version of CNTDesigner works with Click-N-Type version 3 and supports all the extended and duplicate keys.
- On the Layout Sizing tab a button Show Critical Keys can be used to highlight in green the keys that are limiting the minimum size of the layout.
- The numberpad.cfg layout is now a true number pad.
The following changes have been added to
- InstallShield is used to install CNTDesigner.
- CNTDesigner is now compiled in VB6.
- CNTDesigner and all Language Packs will now install to the same default system directory.
The following fixes have been added to
- Change Fonts... is disabled then large keycaps are not allowed.
- The design size will resize automatically when needed if the font size is increased.
- Fixed more problems with resizing keys.
The following fixes have been added to
- The placement of a key was sometimes being lost after a drag and drop.
- The program sometimes aborted with "bad argument or procedure" error.
- Reordered the tab stops
- Corrected a problem with the design size not being restored properly after canceling resize.
- Support for Language Configurations in Click-N-Type
The following fixes have been added to
The following new features have been added to
- The minimum size of keys is now set properly.
- Undo now handles font changes.
- Changing the font changes the layout to Design Mode.
- Error reading a layout file now resets the font.
- Fixed font sizing errors. Changing the size of the font caused many problems. Hopefully they are all fixed.
- Fixed problems with resizing keys.
- When a key is added to the layout the minimum size is checked and the size of the key is adjusted if necessary.
- The font size of the 'A'-'Z' letters of the 'Keys' tab will not change when the font is changed. The other attributes will change.
- Reduced some of the screen flicker when changing the display size of the layout.
- The Messages-CNTD-English.txt file has been modified based on feedback from our wonderful translators. The text is hopefully a little more translation friendly.
- Colored keycaps appeared in the wrong colors.
- An ASERTY keyboard layout is now included with
CNTDesigner .
![]() Installing and
Uninstalling
Installing and
Uninstalling
Download the CNTDzip.exe self extracting archive file.
- When you run it and click the UNZIP button, it will extract the installation files to a temporary area on your hard disc to begin the installation.
- You will be informed how many files were extracted. Click the OK button to begin the actual installation.
- After accepting the defaults, you will find CNTDesigner on your Start | Programs menu. I suggest you read the Instructions to learn how to use CNTDesigner in the Let's Make A Keyboard section.
Note to those well versed in program installations:
The default temporary directory is C:\CNTD-TEMP. There will be three directories (Folders) created under your temporary directory called "Disk1", "Disk2", and "Disk3". There will be an installation file called "Setup.exe", with the little "Computer and Box icon", in the "Disk1" directory. If at a later time you need to reinstall CNTDesigner for any reason, you may run the Setup.exe program by hand rather than going through the extraction process. Also, if you want to take the CNTDesigner installation files to another computer, you may copy these two directories to two floppy discs. And of course, once you’ve installed CNTDesigner you are free to just delete the C:\CNTD-TEMP directory completely without effecting the operation of CNTDesigner in the slightest.
To uninstall CNTDesigner you may use Window's Control Panel | Add | Remove Programs, but you will find it easier to smoothly remove CNTDesigner from your system by following the steps below:


If this statement is true, leave the box checked. If you chose this option, and you are using non-English Translated Menus and Messages, you may receive warnings later in the removal process about not being able to completely remove the application. This is normal and expected. When you reinstall your newer version of CNTDesigner you will still be able to use these special features.
If you want to get rid of CNTDesigner forever, uncheck this box.
Note: If you intend to install a newer version of CNTDesigner later, it is always simplest to install it to the same folder as the old version.

The Designer Window has four menu options: File, Key Caps, Click-N-Type, and Help.
File

New - Creates a new blank Layout Window. Use this command to begin a new layout.
Open... - Open and display on the Layout Window an existing keyboard layout. Use this command to modify an existing keyboard layout. The file's name and path is added to the title bar of the Designer Window.
Cancel All Changes - This command throws away all changes that have not been saved and reloads the keyboard layout file. This command is only available after opening an existing or saving a new keyboard layout.
Save - This command saves the current keyboard layout.
Save As... - This command saves the current keyboard layout and allows you to change it's name or path.
Show Tooltips - CNTDesigner uses multi-line tooltips to act as mini-help system. The tooltips provide a quick reference to all of the features available. Once you are familiar with the programs functions you can use this command to turn off all tooltips. Since tooltips normally are displayed for only a short period of time you may need to keep them from disappearing in order to finish reading all the text. Unfortunately this is not an adjustable option in Windows. To get around this problem you must slowly move the mouse cursor on the key or other item to fool the Windows operating system into keeping the tooltip displayed. If needed tooltips can be turned on again at any time.
Show Key Tooltips - Once you have some familiarity with CNTDesigner the tooltips that display on the keys can become repetitive and annoying. You can use this command to turn off only the tooltips on the keys, all other tooltips will remain available. If needed key tooltips can be turned on again at any time.
Uninstall CNTDesigner... - Please see Uninstall in the Installing and Uninstalling section.
Exit - Closes CNTDesigner.
Key Caps
 This menu controls
the fonts and bitmaps used on the keys.
This menu controls
the fonts and bitmaps used on the keys.
Ignore User Defined Key Caps When CNTDesigner starts up it will load any foreign language key caps that are in the Click-N-Type directory. If no foreign language key caps are in the Click-N-Type directory or if Click-N-Type is not currently installed CNTDesigner will attempt to load foreign language key caps in it's own directory.
Configurations...
 This command
allows you to access Language Packs installed under Click-N-Type. Note:
If you have no Language Configurations installed, you will not see this option.
The form that is displayed is the same as you will see in Click-N-Type.
This command
allows you to access Language Packs installed under Click-N-Type. Note:
If you have no Language Configurations installed, you will not see this option.
The form that is displayed is the same as you will see in Click-N-Type.
Change Fonts... - This command controls the font that will be used to display the alphabetic characters on the keyboard. Take note: when your keyboard layout is resized smaller your choice of font size and any Bold attribute, as well, may be ignored and your alphabet displayed in 8 point non-bolded font. This change-over occurs at the switch to small key caps size.
Click-N-Type

Allow Click-N-Type To Shrink The Keyboard - This option will set the minimum size at which the keyboard layout can be displayed to the keyboard layout's default size. Click-N-Type will allow the keyboard to be expanded but it will not allow it to be made smaller than it's initial default size.
Allow Click-N-Type To Use Small Key Caps - When turned off this option will set the switch to small key caps size to less than the minimum size that Click-N-Type will allow for the keyboard. This results in Click-N-Type never switching to small key caps. If selected Click-N-Type will use small key caps when appropriate.
Allow Click-N-Type To Use Large Key Caps - When turned off this option will set the size at which Click-N-Type will switch to small key caps to larger than the display area of the screen. This results in the keyboard always being displayed with small key caps. If selected Click-N-Type will use large key caps when appropriate.
Help

Show Tooltips - CNTDesigner uses multi-line tooltips to act as mini-help system. The tooltips provide a quick reference to all of the features available. Once you are familiar with the programs functions you can use this command to turn off all tooltips. Since tooltips normally are displayed for only a short period of time you may need to keep them from disappearing in order to finish reading all the text. Unfortunately this is not an adjustable option in Windows. To get around this problem you must slowly move the mouse cursor on the key or other item to fool Windows into keeping the tooltip displayed. If needed tooltips can be turned on again at any time.
Show Key Tooltips - Once you have some familiarity with CNTDesigner the tooltips that display on the keys can become repetitive and annoying. You can use this command to turn off only the tooltips on the keys, all other tooltips will remain available. If needed key tooltips can be turned on again at any time.
Help Topics - This option displays this file in the Windows Help System.
About CNTDesigner - This option displays the version numbers of the CNTDesigner program.

The Layout Window has only one menu item Undo Last Change.
Undo Last Change
This an undo command. It is enabled after you have made a change to the Layout Window. Only one level of undo is supported. The Save and Save As commands cannot be undone.
Let's design a simple special purpose keyboard layout for a numeric keypad together. The final layout window should look like this:

Step 1 - Getting Started
Begin with an empty layout. Select File | New from the Designer Window menu. The Layout Window is much larger than we need. Place the mouse cursor on the right edge of the window until the mouse pointer changes to the resizing (double arrow) pointer. Left click and drag the edge of the Layout Window to the left until it is a more convenient size. The exact size isn’t important as long as you leave yourself room to work. You can always resize the Layout Window to increase or decrease it’s size. Any excess space around the edges will automatically be removed when the keyboard is saved.
Step 2 - Pick the keys
Now lets select the keys we want on the numeric keypad. First select the Additional Keys tab on the Designer Window. Then click on the following keys to select them. 0, 1, 2, 3, 4, 5, 6, 7, 8, 9, /,*,-,+,., Enter, and NumLock. Your layout should look something like this:

and the Designer Window like this:

At this point we don't have a very useful looking layout. But we can fix that.
Note: If you accidentally clicked on a key you didn't want simply click it again and it will be removed from the Layout Window.
Step 3 - Size and place a key
Begin by clicking and dragging the NumLock key towards the lower left of the Layout Window. Since the NumLock key cap takes up the most space we will use it as the model for sizing the other keys. Now place the mouse cursor along the right edge of the Numlock key until the mouse pointer changes to the resizing (double arrow) pointer. Left click and drag the edge of the key until it is the size and shape you prefer. Any edge can be dragged to change the shape of the key. You can also use
the Alt key with the arrow keys to increase the size of the key, or
the Ctrl key with the Alt key and the arrow keys to decrease the size of the key.
Experiment and become comfortable with changing the size of the NumLock key. If you feel you have made a mistake just click the Undo Last Change menu item.
Step 4 - More sizing
We will now make all the other keys be the same size as the NumLock key. The simplest way to do this is to go to the Designer Window and select the Select and Modify Keys tab. Click the Select Keys button, it will turn yellow to indicate you are in selection mode.

Now return to the Layout Window and click on the NumLock key. It will also turn yellow. Now click on each of the other keys and they will turn red. The yellow NumLock key is the template key. It is the model for what we will do next. On the Designer Window click the button labeled Both in the Adjust Size column. All of the red buttons are now the same height and width as the yellow template key.

Sometimes things get worse before they get better!
Step 5 - Key placement
Now click the Select Keys button on the Designer Window to turn off select mode. Now left click and drag all the keys into 4 columns similar to the sample completed numberpad layout above. Don’t worry if they don’t line up neatly in rows and columns. We can fix that easily.
To move a key you can also use
the Ctrl key with the arrow keys to make small adjustments and
the Shift key with the arrow keys to make large adjustments.

Now to line everything up in neat rows and columns. Using the same method as in Step 4 select the leftmost column of keys making the 0 key the yellow template key. Click the Column Align Left button in the Compress Spacing column of the Select and Modify Keys tab of the Designer Window. Turn off select mode. You have just done the first column, now for the rest.
For each of the rows on the window we will do the following.

Starting to look better isn't it?
Step 6 - Final key placement
Enter select mode and using the 3 key as the template also select the . key. Click the Column Align Left button in the Compress Spacing column of the Select and Modify Keys tab of the Designer Window. Turn off select mode. Now resize the 0 key so that the right lines up with the right of the 2 key.
Only a little left to do. Enter select mode and using the + key as the template also select the Enter key. Resize the + key so that the bottom lines up with the top of the Enter key.

We're all done. All we need to do is save the layout to a file.
Step 7 - Save the layout for use in Click-N-Type
On the Designer Window select the menu item File | Save. The save dialog box will appear. The default directory will be the Click-N-Type directory if it is installed. Give your layout a name and save. Did you notice how CNTDesigner neatens the layout eliminating the excess space?
To use your keyboard layout in Click-N-Type Version 2. First start Click-N-Type and then select the menu item File | Select a User Keyboard... choose your new layout in the open dialog box and click open.
That’s it. You’ve just created your first keyboard layout. Of course there is more you can do. Would you like to have the Backspace key on the pad? Do you really want the NumLock key? Would you like a smaller 0 key? Try personalizing the keyboard layout.
![]() All About Sizing
All About Sizing
As you design a keyboard layout you'll want to see how it looks in Click-N-Type
and perhaps adjust the way it is displayed. The Layout Sizing tab
on the CNTDesigner Window contains the options for doing just
that.

There are three different display sizes for the layout that are important.
Display Layout
To see how your keyboard will look at each of these 3 sizes select the Layout Sizing tab from the CNTDesigner Window and look at the right most group of options under Display Layout. Selecting any of the first three options will display the keyboard at the specified size. While in display mode you will not be able to make changes to the layout. You will have to select the Return To Design Mode option to make changes to the keyboard. When you are in display mode the Layout Window title bar will show a message stating the size at which the keyboard is being displayed. A beep will sound if you attempt to modify the keyboard while in display mode.
Automatic Sizing
The left most group of options under Automatic Sizing turns on and off automatic sizing. Normally the three display sizes are set automatically by CNTDesigner. The automatic sizing is calculated so that the default size is barely large enough to show all of the large key caps. The minimum size is barely large enough to show all of the small key caps. The switch to small key caps size is slightly smaller than the default size and not all of the large key caps can be seen. The Show Critical Keys button will highlight in green the keys whose height or width are the limiting factor when resizing the layout. A key cannot be made too small for the image on it to be displayed.

Manual Sizing
If you would prefer to set one or more of the three display sizes yourself, the center group of buttons under Manual Sizing will allow you to size the keyboard. Clicking one of these buttons will also automatically turn off the appropriate Automatic Sizing option. If you turn off an Automatic Sizing option CNTDesigner will continue to use the automatic sizing until you set the size manually.
 When you
select one of the Manual Sizing options a message box will
appear that will give you the option of either continuing to set the sizing or
to cancel the operation. If you click OK you will be able to
resize the keyboard layout. The keys will change size as you click and drag the
edges of the Layout Window. When you are satisfied with the
new size hit a key on your keyboard (ex. space bar) and a second message box
will appear.
When you
select one of the Manual Sizing options a message box will
appear that will give you the option of either continuing to set the sizing or
to cancel the operation. If you click OK you will be able to
resize the keyboard layout. The keys will change size as you click and drag the
edges of the Layout Window. When you are satisfied with the
new size hit a key on your keyboard (ex. space bar) and a second message box
will appear.
 At this point you
can either accept or cancel your changes.
At this point you
can either accept or cancel your changes.
Change Design Mode Key Size
Similarly you can manually resize the design size of the keyboard. Normally resizing the Layout Window doesn't change the size of the keys. Use this command if you wish to change the relative proportions of the entire layout.
An important part of designing a keyboard layout is adjusting the size, spacing, and alignment of the keys. The Select and Modify Keys tab on the CNTDesigner Window contains commands to aid in this process.

All of the commands located on this tab require that you first select keys.
Select Keys
Click the Select Keys button on the Select and Modify Keys tab to enter select mode. It will turn yellow to indicate you are in select mode.

Now return to the Layout Window and click on a key. It will also turn yellow. The yellow key is the template or model that will control how the various commands on this tab will function. Now click on each of the other keys that you wish to modify and they will turn red. If you have set Template Last the last key that you select will always be turned yellow and will be the template key. If Template First is set the first key you selected will be the yellow template key. The yellow template key is always the model for what you will do next.
To move the entire group of keys simply left click and drag the yellow template key to a new location. All of the red keys will move as well.
To resize the entire group of keys by the same amount simply place the mouse cursor on one edge of the yellow template key and the cursor will change to the resizing (double arrow) cursor. Left click and drag the edge of the yellow template key until it is the size you wish. All of the red keys will be resized as well.
To turn off select mode click the Select Keys button again. All keys will return to their normal color.
Select All
This is a special purpose variation of select mode. When you click on Select All all keys turn yellow. The main purpose of this is to make it easy for you to move all of the keys together and increase the blank layout area to the left and top of the keys, thereby making space to resize or rearrange keys. This is needed because the Windows Operating System only allows the right and bottom edges of a window to be resized.
To turn off select mode click the Select All button again. All keys will return to their normal color.
Template First
Selecting this option makes the first key you select after entering select mode the yellow template key. The template key is the model for all the commands on the Select and Modify tab.
Template Last
Selecting this option makes the last key you select after entering select mode the yellow template key. The template key is the model for all the commands on the Select and Modify tab.
Align Edges
After selecting a group of keys these commands can be used to line up the keys based on the specified edge of the yellow template key making columns or rows.
Adjust Size
After selecting a group of keys these commands can be used to change the specified dimension(s) of the selected keys to be the same as those of the yellow template key.
Compress Spacing
After selecting a group of keys these commands can be used to change the spacing between keys. It will either remove extra space or add more space as needed.
The Row Align commands will first line up the keys in a row and then adjust the space between keys.
The Column Align commands will first line up the keys in a column and then adjust the space between keys.
This 
becomes 
Expand Keys
After selecting a group of keys the Fill commands can be used to change the size of keys to fill the space between the yellow template key and the farthest out red key on either side. These commands are used to fill a row / column by changing the size of the keys rather than moving the keys to make the row / column shorter or longer.
The Fill Row Align commands will first line up the keys in a row and then adjust the size of the keys.
The Fill Column Align commands will first line up the keys in a column and then adjust the size of the keys.
This 
becomes 
Expand Keys Method
These options control how the size of the keys will be changed by the Expand Keys commands.
Keys the same size - All of the keys will be made the same size.
Change key sizes by same amount - The space adjustment will be divided up equally between all of the keys. All the keys will have their size changed by the same amount.
Change key sizes proportionally - The space adjustment will be divided up between all of the keys based on their initial dimensions. The largest key will get the most adjustment and the smallest key the least. All keys will retain their relative size.
Tip - I can’t read the tooltips, they disappear too fast!
Once the tooltip has appeared if you move the mouse pointer without leaving the area that the tooltip is associated with it will stay visible and not disappear.
Tip - Where did my keys go?
When using select mode commands if you align keys along an inappropriate edge it can result in all of the keys being one on top of the other with the yellow template key on top. Moving the yellow template key will move all of the keys. To uncover the keys use Undo Last Change or turn off select mode and manually separate the keys.
Tip - Why won't my key move?
Tip - I can't do anything. All I get are beeps.
You are not in Design Mode. Select Return To Design Mode on the Select and Modify Keys tab.
File Menu Shortcuts
Ctrl + N - File | New
Ctrl + O - File | Open
Ctrl + S - File | Save
Change Focus
The arrow keys will change the key that has the focus.
Select Keys
Movement
Sizing
The Advanced Options tab of the CNTDesigner Window is supplied for completeness. Normally you will never need to use it.

The three option radio buttons on the right control CNTDesigner's efforts to force keys to line up in rows and columns. Since CNTDesigner can't know what image for the keyboard you have in your mind it's efforts to align keys can sometimes cause more problems than it solves.
Manual Alignment
This is the default. Keys are placed where you want and no effort is made to force them to align in rows and columns.
Automatic Alignment
After you move or size a key CNTDesigner will look at the keys nearest it and attempt to align the key you have just moved.
Automatic Alignment with Row / Column protection
After you move or size a key CNTDesigner will look at the keys nearest it and attempt to align the key you have just moved. The decision to move the key attempts to preserve rows and columns. This should only be turned on if all keys are to be aligned in rows and columns.
If either of the automatic alignment options are turned on you may find it impossible to move a key, because it keeps snapping back into alignment with what you think of as the wrong button. Set Manual Alignment on and you will be able to move the key. After placing the key you can safely turn automatic alignment back on.
Distance Between Keys Scroll Bars
The two scroll bars on the left control the spacing that CNTDesigner uses when you adjust the space between keys. This value is based on your screen resolution and ordinarily should not be changed.
Range Control Slider
The slider bar on the bottom right controls how far away CNTDesigner looks when doing automatic alignment. This value is based on your screen resolution. It can be changed but the larger it is the more difficulty you will have controlling key placement.
Restore Defaults
This command will restore all the values on this tab to their original default values.
![]() Translating Menus and Messages
Translating Menus and Messages
Menus and Messages in other Languages
Although CNTDesigner uses icons to choose mouse clicks the Configuration program is designed for a decidedly English speaking user community, the ability to change the displayed text of Menus and Messages, makes its use in other languages possible. Translating all the text displayed by CNTDesigner is beyond the capability of CNTDesigner itself, or for that matter Polital Enterprises in association with Lake Software. This task should also not be left for end user, but rather delegated to a Translator. Once the Translator has completed his/her job, a single resource file may be placed in the CNTDesigner Install Folder, and CNTDesigner will speak the new language. The file that needs to be translated is a standard ASCII file that may be edited by any text editor. As is normal with most languages other than English, you will probably need a way to input the Upper-ASCII character set. The final translated file must be saved in standard Text Format. A description of this translation process follows:
Each time CNTDesigner starts, it checks to see if a file called Messages-CNTD.txt exists in the folder in which it resides (its install directory). Since this file is never needed for the standard English installation, it is distributed with CNTDesigner as Messages-CNTD-English.txt If you plan on translating CNTDesigner text to another language, you will need this file in order to identify every Menu item and Text Message that may be changed. You will be using the Messages-CNTD-English.txt file as a template in order to create your own translated Messages-CNTD.txt file.
If the Messages-CNTD.txt file exists and strictly adheres to the correct syntax, it is loaded into memory, from where it is used by CNTDesigner as one possible source of displayed text. The file contains two main elements (Labels and Text).
After all entries that require translation have been changed, and all other entries either removed or left in English, the file should be saved as Messages-CNTD.txt. This file must then be moved into the End User's CNTDesigner folder. This is the directory where CNTDesigner was installed and is C:\Program Files\CNTDesigner by default. The task of instructing the End User in how to accomplish this is left to the translator since he/she best knows the skill level of the user.
Note about removal
It should also be noted that placing any file(s) into the CNTDesigner Install Directory has the side effect of causing warning messages to be generated when CNTDesigner is Removed through the Control Panel, or removed with the I intend to reinstall another version of CNTDesigner afterwards. option checked while using the Uninstall CNTDesigner applet. You will see messages like Unable to remove C:\Program Files\CNTDesigner and Some components could not be removed from your computer. This is because the CNTDesigner removal procedure has not removed files it has not installed. Any files placed in the CNTDesigner directory after installation do not fall into this category. Hence, in this case the CNTDesigner directory will not be removable. This can also be a useful feature. If the user is removing CNTDesigner in order to install a newer backward compatible version, all he/she has to do is to reinstall the new version into the same folder. All modifications made by existing files in that directory will again be applied as before.
Please read our Terms and Conditions, while CNTDesigner is free for you to use we are legally obliged to make a formal disclaimer of any liability.
TERMS AND CONDITIONS
THIS SOFTWARE LICENSE AGREEMENT (THIS "AGREEMENT") IS ENTERED INTO BY AND BETWEEN YOU AND POLITAL ENTERPRISES LLC. CNTDesigner SOFTWARE PROGRAMS AND THE APPLICABLE END-USER DOCUMENTATION (THE "SOFTWARE") IS BEING PROVIDED TO YOU ON AN "AS IS" BASIS, AND POLITAL ENTERPRISES MAKES NO REPRESENTATIONS OR WARRANTIES OF ANY KIND WITH RESPECT TO YOUR USE OF THE SOFTWARE.
Disclaimer of Warranties. YOU ACKNOWLEDGE BY DOWNLOADING CNTDesigner THAT THE SOFTWARE IS PROVIDED "AS IS", THAT POLITAL ENTERPRISES LLC MAKES NO REPRESENTATIONS OR WARRANTIES, AND DISCLAIMS ALL WARRANTIES OF ANY KIND, EITHER EXPRESS OR IMPLIED, REGARDING THE SOFTWARE OR ITS PERFORMANCE, ACCURACY, SUFFICIENCY OR SUITABILITY OR THE DOCUMENTATION OR OTHER MATERIALS PROVIDED HEREUNDER INCLUDING, WITHOUT LIMITATION, ALL WARRANTIES OF MERCHANTABILITY, DURABILITY, PERFORMANCE, QUALITY, CAPACITY AND TECHNICAL COMPATIBILITY, AND ANY WARRANTY OF FITNESS FOR A PARTICULAR USE OR PURPOSE, TITLE OR NON-INFRINGEMENT OF THIRD PARTY RIGHTS. THE ENTIRE RISK AS TO THE QUALITY AND PERFORMANCE OF THE SOFTWARE IS BORNE BY YOU. SHOULD THE SOFTWARE PROVE DEFECTIVE, YOU AND NOT POLITAL ENTERPRISES LLC ASSUME THE ENTIRE COST OF ANY SERVICE AND REPAIR. POLITAL ENTERPRISES LLC DOES NOT UNDERTAKE BY THIS AGREEMENT TO CONTINUE TO DESIGN, DEVELOP, CONFIGURE, OR PROVIDE THE SOFTWARE.
Limitation of Liability. NOTWITHSTANDING ANYTHING ELSE IN THIS AGREEMENT OR OTHERWISE, POLITAL ENTERPRISES LLC WILL NOT BE LIABLE WITH RESPECT TO ANY SUBJECT MATTER OF THIS AGREEMENT UNDER ANY CONTRACT, NEGLIGENCE, STRICT LIABILITY OR OTHER LEGAL OR EQUITABLE THEORY FOR ANY DAMAGES WHATSOEVER INCLUDING, WITHOUT LIMITATION, DIRECT, INDIRECT, SPECIAL, INCIDENTAL OR CONSEQUENTIAL DAMAGES, BUSINESS INTERRUPTION, LOSS OF BUSINESS INFORMATION OR DATA, LOSS OF PROFITS, COST OF PROCUREMENT OF SUBSTITUTE GOODS, TECHNOLOGY OR SERVICES, USE OR DISCLOSURE OF LICENSEE INFORMATION, OR ANY OTHER PECUNIARY LOSS, EVEN IF POLITAL ENTERPRISES LLC HAS BEEN ADVISED OF THE POSSIBILITY FOR SUCH DAMAGES.